Remove Mac Adware Cleaner From Mac
How to avoid installation of potentially unwanted applications? Remove Mac Adware Cleaner related files and folders from OSX. Remove rogue extensions from Safari. Remove deceptive add-ons from Google Chrome. Remove malicious plug-ins from Mozilla Firefox. How to remove ScreenCapture from Mac? What is ScreenCapture? Identical to Spaces.app and Spotlight.app, ScreenCapture (also known as ScreenCapture.app) is an adware-type application designed to promote the searchbaron.com fake search engine, which is designed to redirect users to bing.com by using the Amazon AWS service.
Adware is an unwelcome intrusion in many browsers. It attempts to trick or force you into clicking through to a website you weren't planning on visiting, to generate revenue for the company that produced it. Some versions of ad software also contain hidden viruses, posing a serious risk to your Mac and data it contains.
- Sep 24, 2016 In the left menu click Smart Scan at the top to completely clean your Mac and remove any adware, malware or viruses. Remove Adware from Mac with Malwarebytes Malwarebytes for Mac is a free tool that scans for and removes threats that attack your system or your data, introduce unwanted behaviors, and degrade performance.
- Oct 11, 2015 Adware Cleaner™ makes it easy to remove all adware and restore your web browser back to normal with 1-click. Our proprietary algorithm makes this a painless and quick process, allowing you to scan all the critical locations that adware can hide.
Fortunately, there are ways to remove this rogue software manually via your browser and your system files, and with a cleaner tool like CleanMyMac X. We’ll take you through each of these methods to help you get rid adware on your Mac for good.
The symptoms of an adware infection
Take a look at these symptoms to see if any are familiar:
- Several pop-ups appearing when you click on links that advertise fake updates or software
- More ads than you’re used to in search results and webpages — particularly banner ads or in-text advertisements in content
- Your homepage redirects to another website
- The link that you click in search results redirects to a different website
- Mac performance seems much slower than usual
- Unwanted toolbars appearing in your browser
If you’ve noticed any of things happening when browsing the internet on your Mac you’re almost certainly dealing with adware. In which case, you need to take action.
This is how adware actually looks like
This string of code is an example of adware program on Mac. As you can see in the third line, it 'loads offers' for the user which to you look like intrusive banners and pop-ups.
How to remove adware from your browser
To remove adware from your Mac you need to change your browser preferences and dig into your system files to find and remove the culprit.
Let’s start with the browser. How to stop adware in your browser:
1. Block all pop-ups
The first thing you should do to curb the onslaught of nuisance ads is close all pop-ups. DO NOT DO THIS BY CLICKING ON ANY BUTTON IN A POP-UP. Instead, click on the X in the top left of the window.
Remove Adware From Safari Mac
If the pop-up refuses to close, press Command+Option+Escape to open the Force Quit window. Select your browser from the list and click Force Quit. Hold down Shift when restarting your browser to stop any previously opened windows from reappearing.
Next, in the Safari Preferences click on the Security icon and select Block pop-up windows.
If you’re a Chrome user, follow these instructions to block pop-ups:
- Click on the three dots in the top right corner of the browser.
- Select Settings, then Show Advanced Settings > Privacy > Content Settings.
- In Pop-ups, block the ability for any site to show pop-ups.
2. Disable unrecognized extensions
Extensions are an important part of the browsing experience but you shouldn’t have anything that you don’t recognize. If the name of a pop-up isn’t familiar or you don’t know what it does, disable it.
Disabling extensions in Safari
- Go to Preferences > Extensions.
- Select an unfamiliar extension from the list and click Uninstall.
Disabling extensions in Chrome
- Go to Settings > Extensions.
- Find any unfamiliar extensions in the list and uncheck the Enabled box.
3. Check homepage and search engine settings
Finally, make sure adware hasn’t changed your browser homepage or search-engine settings.
This can be done in the General tab of the Safari browser settings or in the On Startup and Default Browser sections of the Chrome browser settings.
How to remove adware from your system
Tackling adware in your browser will help to improve your browsing experience but it doesn’t guarantee to completely free you from the virus.
Adware often finds its way onto your system by bundling itself in with legitimate Mac software and is installed at the same time. So you’re going to need to delve into your system files to root out the adware and delete it. You can do this manually or with an application like CleanMyMac X.
Because of the way a manual deletion works (sending files to the Trash), CleanMyMac X is the preferred option. A file placed in the Trash and removed can leave behind associated files that lie deep inside system files, meaning the pesky adware still exists on your Mac. CleanMyMac X, on the other hand, scans your system for any leftover parts and removes them in full.
Remove adware from Mac with CleanMyMac X
CleanMyMac X can detect and remove thousands of threats, including adware, viruses, worms, spyware, and more. With its dedicated Malware Removal tool, you’ll stay safe.
Here’s how it’s done:
- Download CleanMyMac X and launch it.
- Click on Malware Removal from the sidebar menu.
- Click Scan.
- Click Remove.
Another useful feature of CleanMyMac X is real-time monitoring. It checks your Mac in a background mode and notifies you if any adware app attempts to infiltrate your Mac.
Remove adware from your Mac manually
If you’d prefer to remove potential adware manually before opting for an app like CleanMyMac X, it’s easy to do, albeit a little more time-consuming.
- From the LaunchPad open Activity Monitor.
- Find the suspect applications (Genio and InstallMac are common culprits) and click the Force Quit button in the top left corner of the window.
- Go back to your applications and drag the app to the Trash.
- Restart your Mac and empty the Trash.
Never engage with adware
Adware seeks to steal your money and your personal details and does so by damaging system performance. If you’re worried that your Mac could be infected, err on the side of caution and follow the instructions in this post to lock down your browser and delete files. If you suspect that adware has installed itself on your system, get CleanMyMac X to ensure you get rid of it for good.
CleanMyMac X is recommended by MacStories and MacWorld Magazine as a top Mac utility. Download it today to keep your Mac safe from harmful adware.
These might also interest you:
How to remove PasteBoard from Mac?
What is PasteBoard?
PasteBoard (also known as PasteBoardHelper) is an ordinary adware-type application that usually infiltrates computers without users' consent. It is very likely to install together with the Spotlight.app and Spaces.app unwanted apps, which are designed to redirect users to searchbaron.com. After successful infiltration, PasteBoard continually delivers intrusive advertisements and records information relating to users' browsing habits.
Applications such as PasteBoard usually deliver coupons, banners, pop-ups, and other advertisements that often conceal underlying content, thereby significantly diminishing the browsing experience. PasteBoard delivers ads using third party tools that enable placement of third party graphical content on any site. Furthermore, the ads often redirect to dubious websites and execute scripts designed to download/install other unwanted applications. Thus, clicking them is risky and can result in various computer infections. Another important issue is data tracking. As with most adware-type applications, PasteBoard gathers data relating to browsing activity (e.g., queries entered into search engines, websites visited, pages viewed, Internet Protocol [IP] addresses, and similar). Collected information is likely to contain personal details that developers share with third parties to generate revenue. These people (potentially, cyber criminals) misuse private information to generate even more revenue. Therefore, having a, however, these claims are merely attempts to give the impression of legitimacy and trick users to install. In fact, unwanted apps usually provide no value for regular users, since their only purpose is to generate revenue for the developers. Rather than enabling the functions promised, they cause redirects, gather data, and deliver advertisements, thereby significantly diminishing the browsing experience.
How did PasteBoard install on my computer?
As mentioned above, PasteBoard usually infiltrates systems without users' consent, since these apps are usually proliferated using intrusive advertisements (such as those PasteBoard itself delivers) and a deceptive marketing method called 'bundling' (stealth installation of third party applications together with regular software). Developers hide 'bundled' applications behind various sections (such as 'Custom' or 'Advanced' settings) of the download/installation processes. Furthermore, many users often rush these procedures, skip steps, and click advertisements. In doing so, they expose their systems to risk of various infections and compromise their privacy. Therefore, the main reasons for computer infections are poor knowledge of these threats and careless behavior.
Remove Mac Cleaner From Computer
How to avoid installation of potentially unwanted applications?
The key to computer safety is caution. Therefore, pay attention during the download/installation processes and when browsing the Internet. Never download applications using third party downloaders/installers, since most promote ('bundle') unwanted applications. Software should be downloaded from official sources only, preferably using direct download links. Choose 'Custom/Advanced' settings and study each window of the download/installation dialogs. Opt-out of all additionally-included applications and decline offers to download/install them. Bear in mind that intrusive advertisements usually seem legitimate, since developers invest many resources into their design. In fact, these ads often redirect to dubious websites (gambling, pornography, adult dating, and similar). If you frequently encounter such ads/redirects, remove all suspicious applications/browser plug-ins immediately. If your computer is already infected with PasteBoard, we recommend running a scan withCombo Cleaner Antivirus for macOS to automatically eliminate this adware.
Screenshot of PasteBoard adware process in Activity Monitor:
Aug 23, 2019 Free Download MAC OS X lion 10.7 ISO Macintosh OS X lion 10.7 incorporated the new Aqua UI, Apache, PHP, MySQL, Tomcat, WebDAV bolster Macintosh Manager and NetBoot. MacOS x lion 10.7 is the most recent rendition of Mac with new highlights. 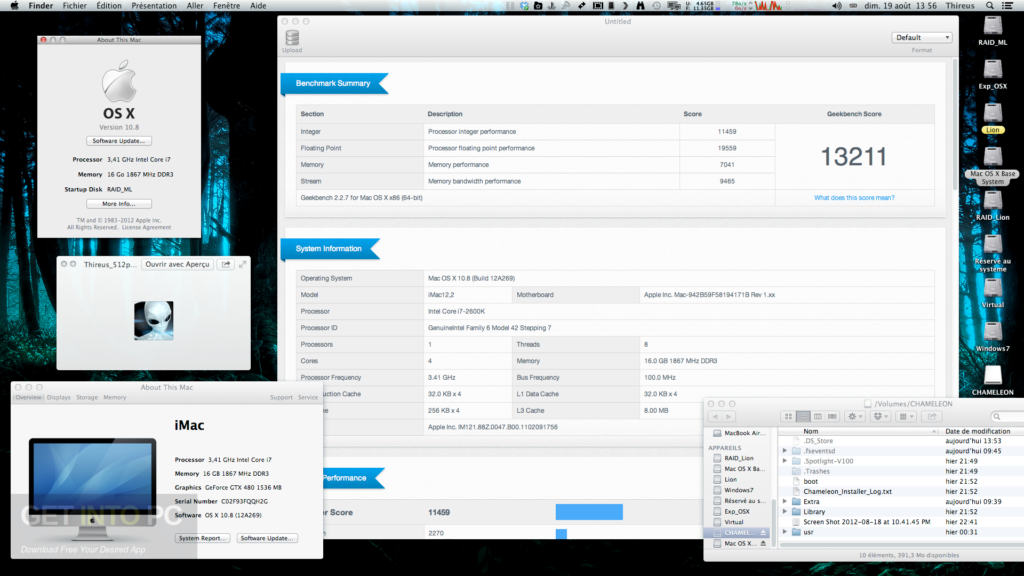 Mac OS X Mountain Lion 10.8.5 Free Download DMG. If you search on the internet a Mac OS X Mountain Lion 10.8.5 DMG Files So, you come to the right place now a day shares with you a Mac OS Powerfull operating system latest upgraded Mountain Lion 10.8.5 developed by Apple Inc. In This Version, MAC OS X Mountain Lion 10.8.5 added an exciting new feature to more improve the work and enjoy or also. Download Mac OS X Mountain Lion DMG File Installer for version 10.8. Free download and experience Apple's OS X 9th edition with brand new features.
Mac OS X Mountain Lion 10.8.5 Free Download DMG. If you search on the internet a Mac OS X Mountain Lion 10.8.5 DMG Files So, you come to the right place now a day shares with you a Mac OS Powerfull operating system latest upgraded Mountain Lion 10.8.5 developed by Apple Inc. In This Version, MAC OS X Mountain Lion 10.8.5 added an exciting new feature to more improve the work and enjoy or also. Download Mac OS X Mountain Lion DMG File Installer for version 10.8. Free download and experience Apple's OS X 9th edition with brand new features.
Another example of the PasteBoard adware process ('PasteBoardHelper') in Activity Monitor:
Screenshot of PasteBoardHelper files:
Instant automatic removal of Ads by PasteBoardHelper:Manual threat removal might be a lengthy and complicated process that requires advanced computer skills. Combo Cleaner is a professional automatic malware removal tool that is recommended to get rid of Ads by PasteBoardHelper. Download it by clicking the button below:
▼ DOWNLOAD Combo Cleaner for MacBy downloading any software listed on this website you agree to our Privacy Policy and Terms of Use. Free scanner checks if your computer is infected. To remove malware, you have to purchase the full version of Combo Cleaner.
Quick menu:
- STEP 1. Remove PasteBoard related files and folders from OSX.
- STEP 2. Remove PasteBoard ads from Safari.
- STEP 3. Remove PasteBoard adware from Google Chrome.
- STEP 4. Remove PasteBoard ads from Mozilla Firefox.

Video showing how to remove adware and browser hijackers from a Mac computer:
PasteBoard adware removal:
Remove PasteBoard-related potentially unwanted applications from your 'Applications' folder:
Click the Finder icon. In the Finder window, select 'Applications'. In the applications folder, look for 'MPlayerX','NicePlayer', or other suspicious applications and drag them to the Trash. After removing the potentially unwanted application(s) that cause online ads, scan your Mac for any remaining unwanted components.
Free scanner checks if your computer is infected. To remove malware, you have to purchase the full version of Combo Cleaner.
Remove ads by pasteboardhelper related files and folders:
Click the Finder icon, from the menu bar. Choose Go, and click Go to Folder..
Check for adware-generated files in the /Library/LaunchAgents folder:
In the Go to Folder.. bar, type: /Library/LaunchAgents
In the “LaunchAgents” folder, look for any recently-added suspicious files and move them to the Trash. Examples of files generated by adware - “installmac.AppRemoval.plist”, “myppes.download.plist”, “mykotlerino.ltvbit.plist”, “kuklorest.update.plist”, etc. Adware commonly installs several files with the same string.
Check for adware generated files in the /Library/Application Support folder:

In the Go to Folder.. bar, type: /Library/Application Support
In the “Application Support” folder, look for any recently-added suspicious folders. For example, “MplayerX” or “NicePlayer”, and move these folders to the Trash.
Check for adware-generated files in the ~/Library/LaunchAgents folder:
In the Go to Folder bar, type: ~/Library/LaunchAgents
In the “LaunchAgents” folder, look for any recently-added suspicious files and move them to the Trash. Examples of files generated by adware - “installmac.AppRemoval.plist”, “myppes.download.plist”, “mykotlerino.ltvbit.plist”, “kuklorest.update.plist”, etc. Adware commonly installs several files with the same string.
Check for adware-generated files in the /Library/LaunchDaemons folder:
In the Go to Folder.. bar, type: /Library/LaunchDaemons
In the “LaunchDaemons” folder, look for recently-added suspicious files. For example “com.aoudad.net-preferences.plist”, “com.myppes.net-preferences.plist”, 'com.kuklorest.net-preferences.plist”, “com.avickUpd.plist”, etc., and move them to the Trash.
Scan your Mac with Combo Cleaner:
If you have followed all the steps in the correct order you Mac should be clean of infections. To be sure your system is not infected run a scan with Combo Cleaner Antivirus. Download it HERE. After downloading the file double click combocleaner.dmg installer, in the opened window drag and drop Combo Cleaner icon on top of the Applications icon. Now open your launchpad and click on the Combo Cleaner icon. Wait until Combo Cleaner updates it's virus definition database and click 'Start Combo Scan' button.
Combo Cleaner will scan your Mac for malware infections. If the antivirus scan displays 'no threats found' - this means that you can continue with the removal guide, otherwise it's recommended to remove any found infections before continuing.
After removing files and folders generated by the adware, continue to remove rogue extensions from your Internet browsers.
Ads by PasteBoardHelper removal from Internet browsers:
Remove malicious extensions from Safari:
Remove ads by pasteboardhelper related Safari extensions:
Open Safari browser, from the menu bar, select 'Safari' and click 'Preferences..'.
In the preferences window, select 'Extensions' and look for any recently-installed suspicious extensions. When located, click the 'Uninstall' button next to it/them. Note that you can safely uninstall all extensions from your Safari browser - none are crucial for normal browser operation.
- If you continue to have problems with browser redirects and unwanted advertisements - Reset Safari.
Remove malicious plug-ins from Mozilla Firefox:
Remove ads by pasteboardhelper related Mozilla Firefox add-ons:
Open your Mozilla Firefox browser. At the top right corner of the screen, click the 'Open Menu' (three horizontal lines) button. From the opened menu, choose 'Add-ons'.
Choose the 'Extensions' tab and look for any recently-installed suspicious add-ons. When located, click the 'Remove' button next to it/them. Note that you can safely uninstall all extensions from your Mozilla Firefox browser - none are crucial for normal browser operation.
- If you continue to have problems with browser redirects and unwanted advertisements - Reset Mozilla Firefox.
Remove malicious extensions from Google Chrome:
Remove ads by pasteboardhelper related Google Chrome add-ons:
Open Google Chrome and click the 'Chrome menu' (three horizontal lines) button located in the top-right corner of the browser window. From the drop-down menu, choose 'More Tools' and select 'Extensions'.
In the 'Extensions' window, look for any recently-installed suspicious add-ons. When located, click the 'Trash' button next to it/them. Note that you can safely uninstall all extensions from your Google Chrome browser - none are crucial for normal browser operation.
- If you continue to have problems with browser redirects and unwanted advertisements - Reset Google Chrome.